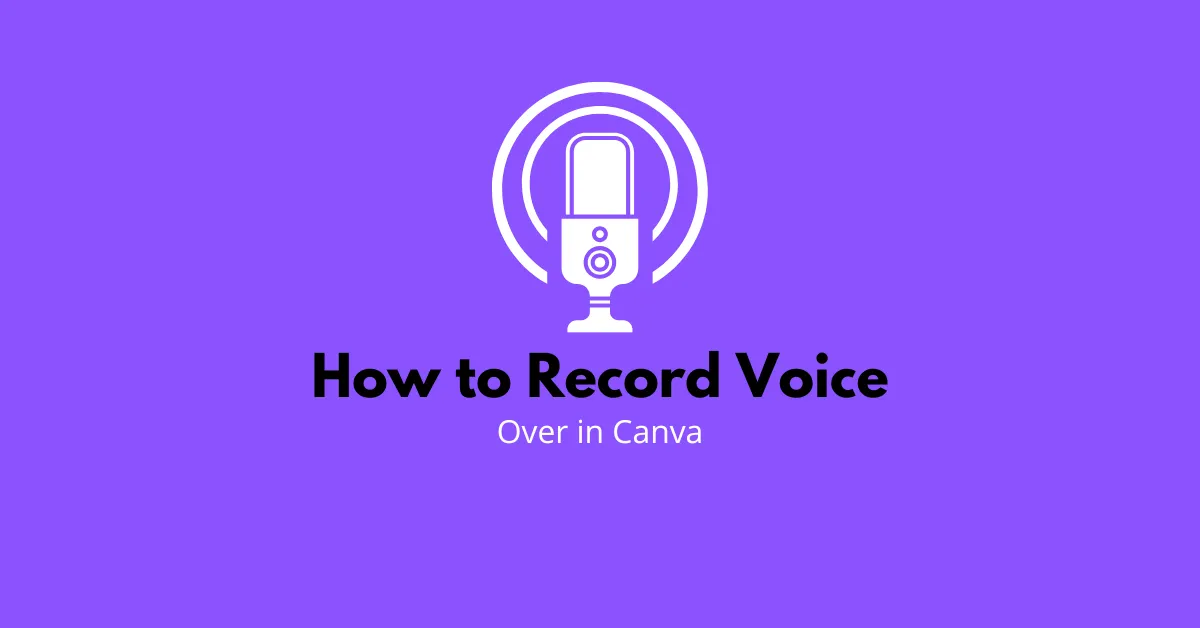How to Record Voice Over in Canva: A Step-by-Step Guide
Canva is a powerful, user-friendly graphic design tool that empowers you to create eye-catching visuals for everything from social media to business presentations. One standout feature many users overlook is the ability to record voice overs in Canva, which can make your designs more engaging, informative, and interactive.
Whether you’re creating a video presentation, a tutorial, or marketing content, adding your voice can personalize your project and help it resonate more deeply with your audience. In this guide, you'll learn how to record voice over in Canva using both Canva's built-in tools and external recording methods.
Read More:
Why Add a Voice Over in Canva?
Before we dive into the process, let’s quickly look at why recording a voice over in Canva is a great idea:
- Enhance Engagement: A voice adds a human element that keeps viewers interested.
- Boost Accessibility: Voice narration can make your content more inclusive.
- Increase Clarity: Verbal explanation can complement visuals for a stronger message.
- Professional Appeal: Well-recorded voice overs can elevate your brand or content.
No matter your design goal—marketing, education, or entertainment—learning how to record voice over in Canva can set your content apart.
Read More:
Step 1: Set Up Your Canva Account
Before you can record a voice over, make sure your Canva account is ready.
✅ Create an Account
- Visit www.canva.com and click Sign up.
- Register using your Google, Facebook, or email address.
- After verifying your account, you’ll be directed to the Canva dashboard.
✅ Get Familiar with the Dashboard
- Create a Design: Choose a design type like a presentation or video.
- All Your Designs: Access your previous projects.
- Templates: Use pre-designed templates for quick starts.
- Uploads: Add images, videos, or audio.
- Teams: Collaborate with others in shared folders.
Once you're familiar with Canva’s layout, you’re ready to add voice to your designs.
Read More:
Step 2: Prepare Your Voice Over Script
Before you hit the record button, it's important to plan your message.
✍️ Write a Clear Script
- Know Your Audience: Tailor your tone and vocabulary accordingly.
- Stay Concise: Keep sentences short and meaningful.
- Use Bullet Points: Helps break down complex info clearly.
🛠️ Edit for Clarity
- Read your script out loud to catch awkward phrasing.
- Remove filler words and unnecessary repetition.
- Use active voice to keep your narration engaging.
A prepared script ensures that your recording stays on point and sounds professional.
Read More:
Step 3: Record Voice Over in Canva
Now for the fun part—recording your voice over in Canva. There are two main ways to do this: using Canva’s native recording feature or uploading a pre-recorded audio file.
🎙️ Option 1: Use Canva’s “Present and Record” Feature
This feature is perfect for presentations and video designs:
- Open your project (preferably a presentation or video format).
- Click Present in the top right.
- Select Present and Record.
- Click Go to Recording Studio.
- Allow microphone access.
- Start recording your presentation while narrating.
- Click End Recording when done.
Canva will generate a shareable link with your recorded voice synced to your presentation.
Read More:
🎧 Option 2: Use External Recording Tools
If you prefer higher-quality audio or need to edit before uploading, record your voice over separately using tools like:
- Audacity (free audio editor)
- GarageBand (Mac)
- Voice Memos (iOS)
- Anchor or Descript
Then upload the finished audio into Canva using the Uploads > Upload Media option.
Read More:
Step 4: Set Up Your Recording Environment
If you want your voice over to sound crisp and professional, pay attention to your recording environment.
🎤 Choose the Right Microphone
You don’t need studio-level gear, but a quality USB mic makes a difference. Recommended options:
- Blue Yeti
- Audio-Technica AT2020
- Rode NT-USB
📦 Soundproof Your Space
- Choose a quiet room with minimal echo.
- Use blankets, rugs, or foam panels to absorb sound.
- Turn off fans, AC, or other noisy devices.
A clean recording environment = fewer edits and a more polished result.
Read More:
Step 5: Upload and Edit Your Voice Over in Canva
Once you have your voice over recorded, follow these steps to upload and fine-tune it in Canva:
📁 Import the Audio File
- Go to the Uploads tab.
- Click Upload Media.
- Select your audio file (MP3, M4A, or WAV formats work best).
🎬 Add Audio to Your Design
- Drag and drop the uploaded audio onto your timeline (for videos) or design canvas (for presentations).
- Canva will automatically place it in the audio track section.
⚙️ Adjust Audio Settings
- Select the audio file.
- Use the toolbar to adjust volume, fade in/out, or trim.
- Add background music if desired—but make sure it doesn’t overpower your voice.
You can even add multiple audio clips for intros, outros, or effects.
Read More:
Step 6: Export Your Design with Voice Over
After recording and editing your voice over, it’s time to download or share your design.
💾 Save Your Design as a Video
- Click Download in the top right.
- Choose MP4 Video under file type.
- Hit Download and wait for the video to render.
Your voice over will be embedded in the video—ready for YouTube, Instagram, or your website.
📤 Share via Link or Social Media
Use the Share button to:
- Email the design.
- Generate a view-only or editable link.
- Share directly to Facebook, LinkedIn, or TikTok.
Pro Tip: Large files may slow uploads. Reduce file size by lowering resolution or compressing the audio before uploading.
Read More:
Final Thoughts
Learning how to record voice over in Canva is a game-changer for designers, marketers, educators, and content creators. Whether you use Canva’s built-in recording tools or import polished audio from another app, adding a voice over can take your visual content to the next level.
You now know how to:
- Set up your account
- Write and edit a great script
- Record quality voice overs
- Edit and sync audio
- Export professional designs
📢 Want More Canva Tips and Tricks?
Join our WhatsApp and Telegram communities to get regular updates, design tutorials, and exclusive tips on mastering Canva!
Read More: